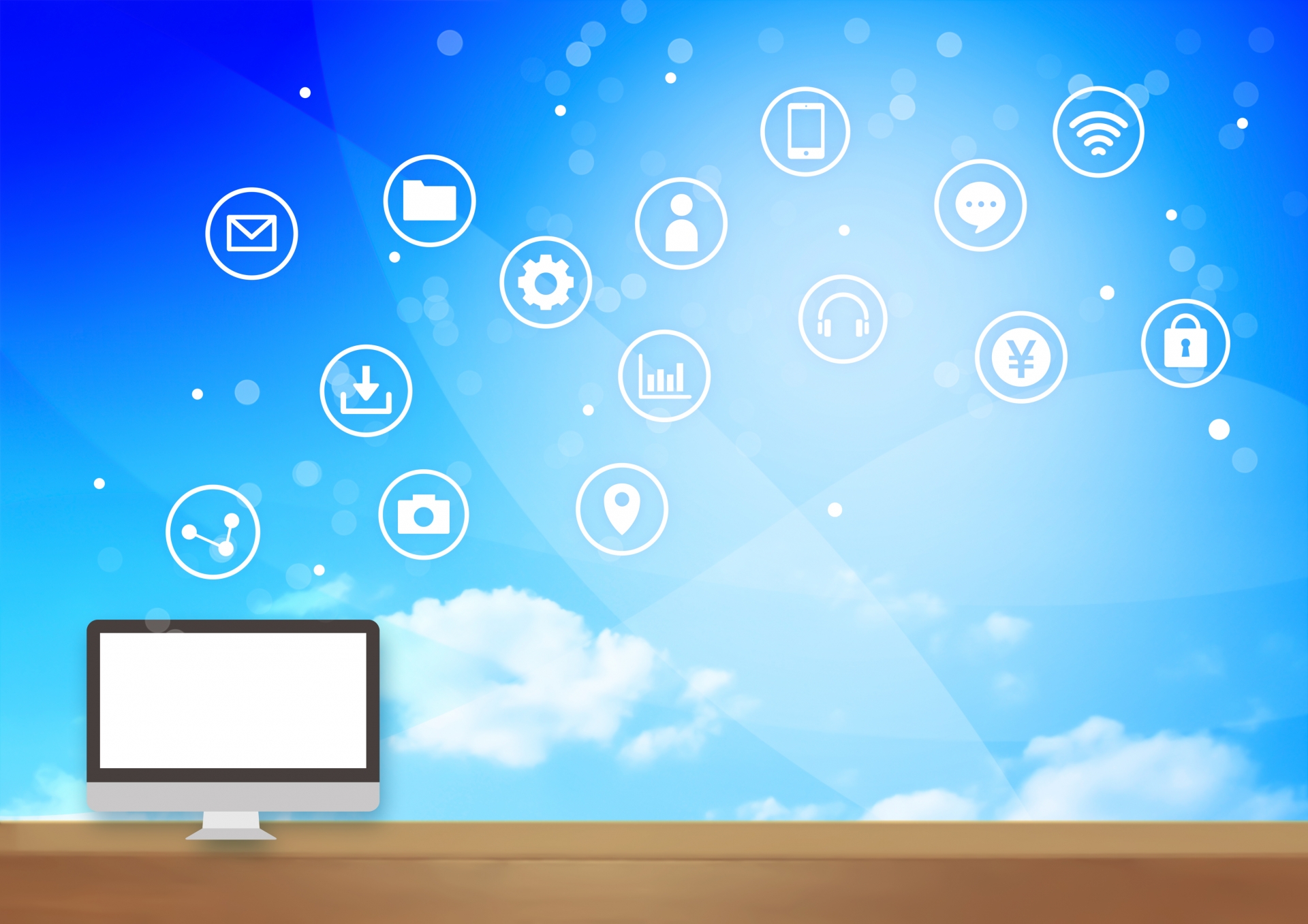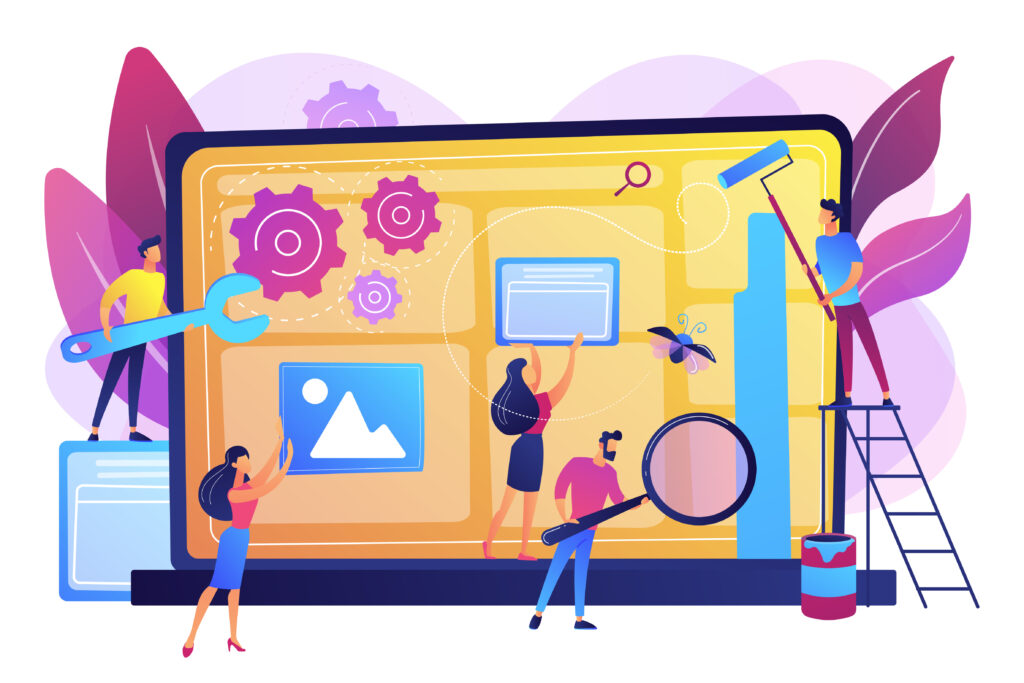article
ブログ記事
Google Analytics アカウント設定とタグの埋め込み
cottsu編集部
2023.02.17
こんにちは。cottsuの内田です。
今回は、自分が初めて行った、Google Analyticsでのアカウント設定とタグの埋め込みの方法をお話しします。
1.GoogleAnalyticsのアカウント設定
①アカウント設定
②プロパティの設定
③ビジネス概要
2.タグの埋め込み
1.GoogleAnalyticsのアカウント設定
まず、初めにGoogleアカウントの作成をします。
Googleアカウント作成後、Google Analyticsを検索します。
「測定を開始」をクリックします。
その後アナリティクス内でアカウントを作成します。
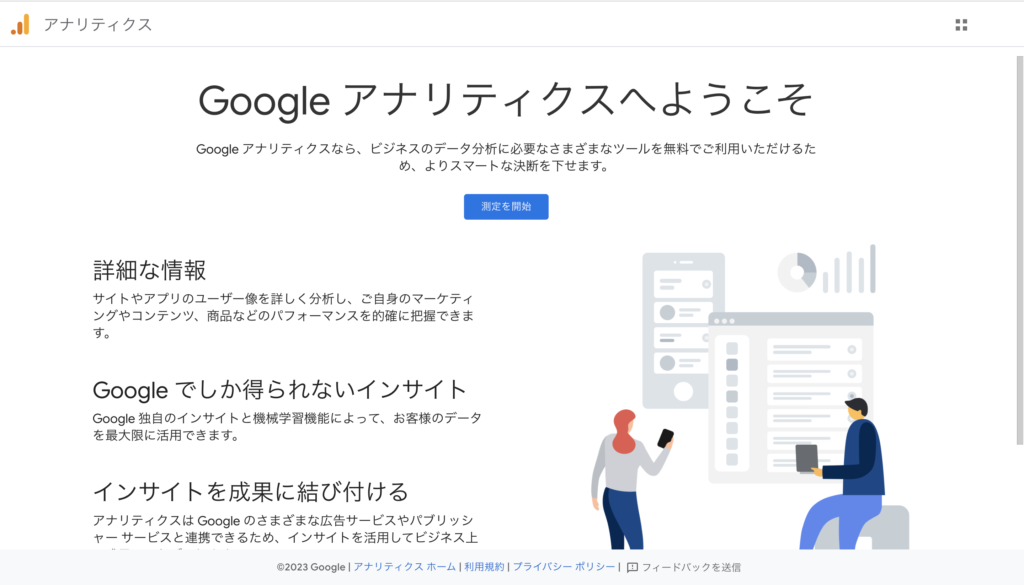
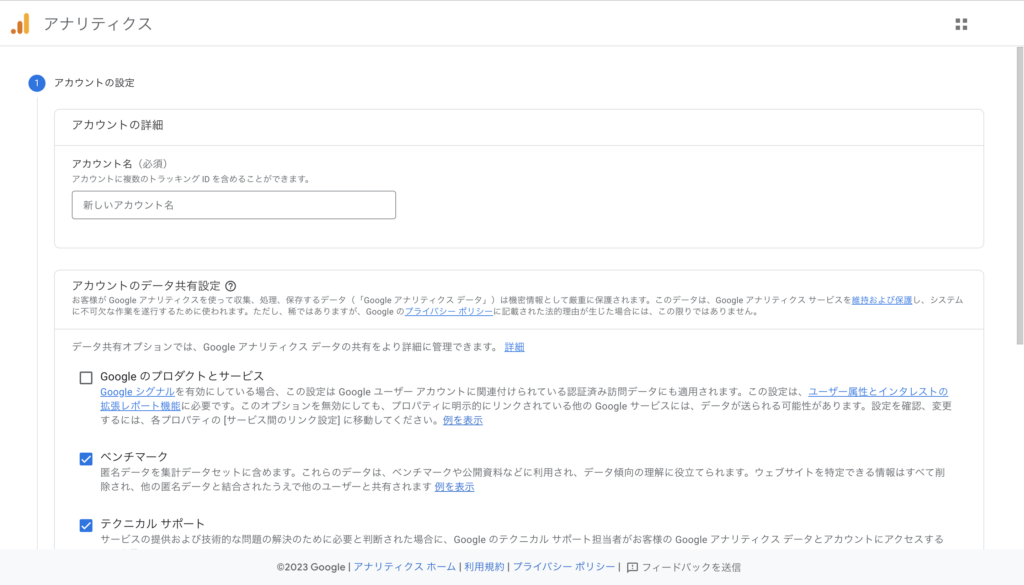
②プロパティの設定
プロパティ名やタイムゾーン、通貨を設定します。
次に詳細オプションを表示すると、ユニバーサルアナリティクスの作成が出来るようになっています。
ここで、ユニバーサルアナリティクスの作成を「オン」にしてしまうと、アナリティクスで作成してしまうトラッキングIDが、「UA-0000000」から始まってしまうIDになってしまいます。
加えて、「UA-000000」から始まってしまうIDは2023年7月1日をもって利用出来なくなります。特に理由がない場合は、ユニバーサルアナリティクスの作成は「オフ」にします。
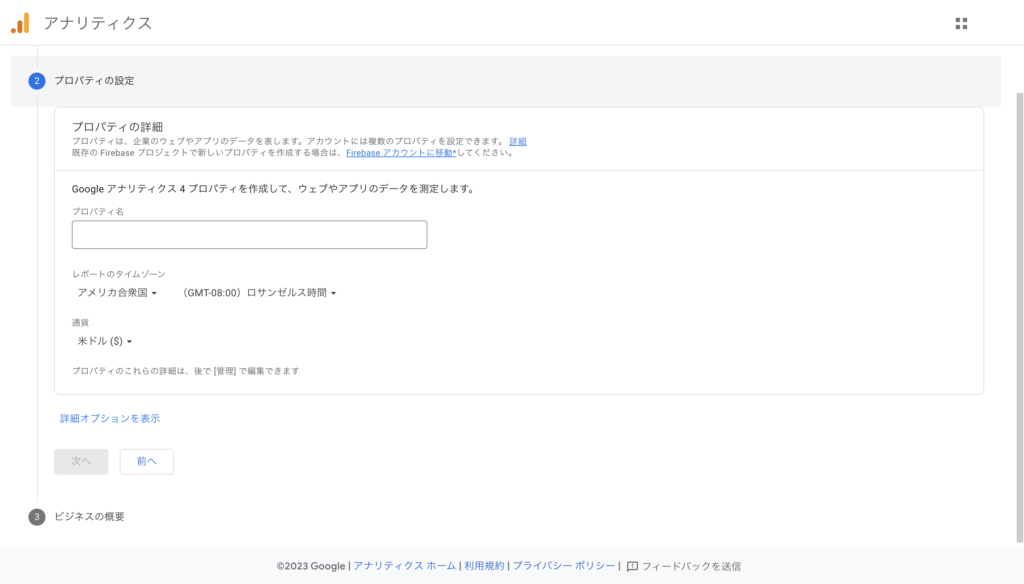
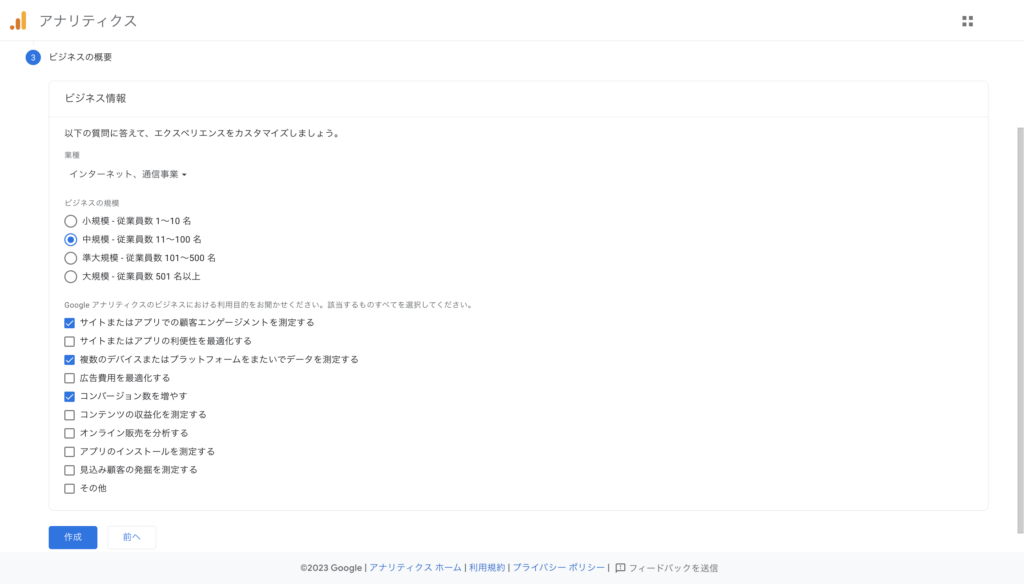
アナリティクスでアカウントの設定が完了します。
データを収集するプラットフォームを選択し、情報を登録します。
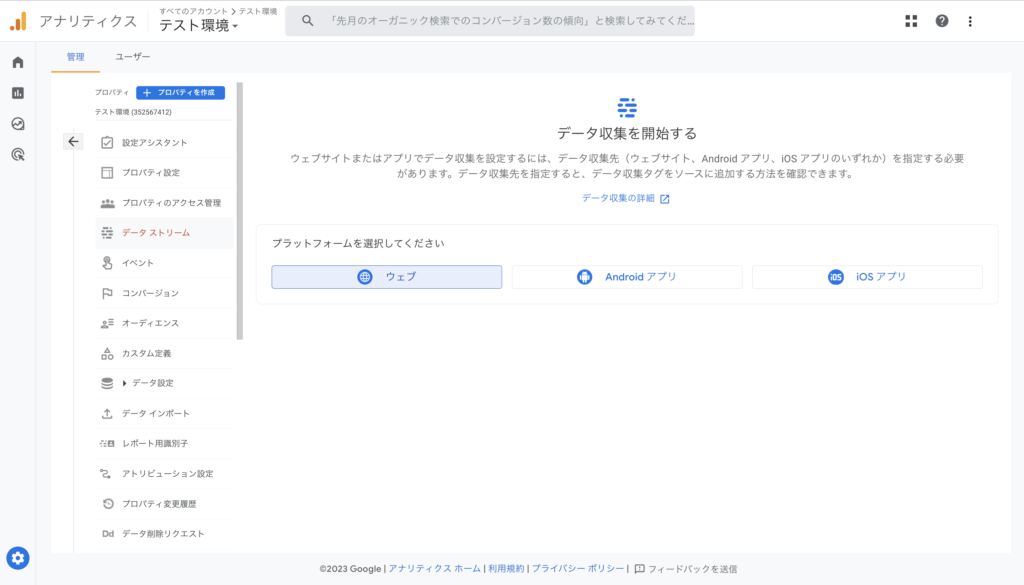
2.タグの埋め込み
最後に、タグ実装の手順についてです。
プラットフォームを登録後、タグ実装の手順をクリックします。
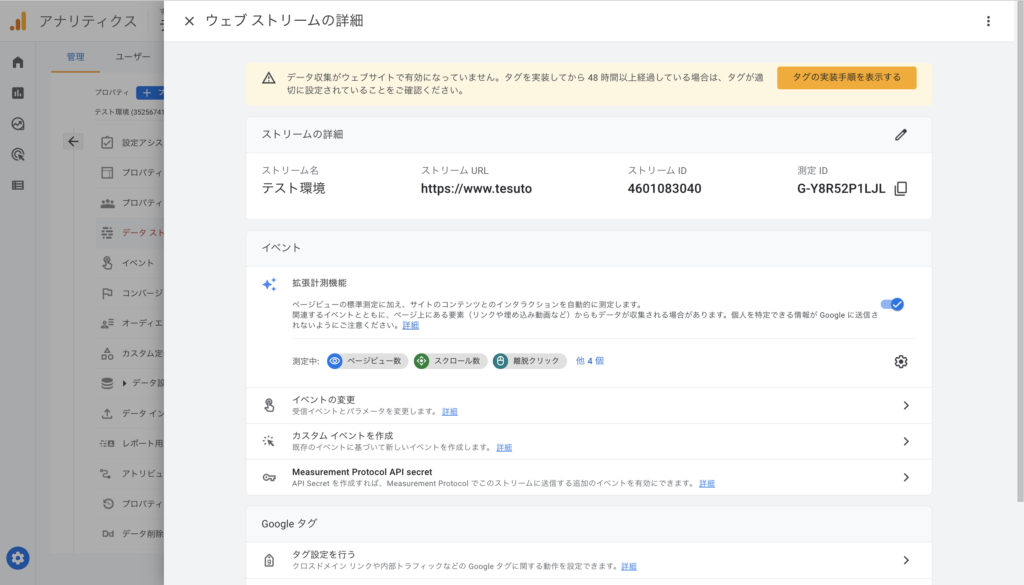
手動でインストールを選択し、以下のプログラムコードを、コピーして、ウェブサイトのすべてのページのコード(<head> 要素の直後)に貼り付けます。
※しかし、各ページに複数の Google タグを実装することはできません。
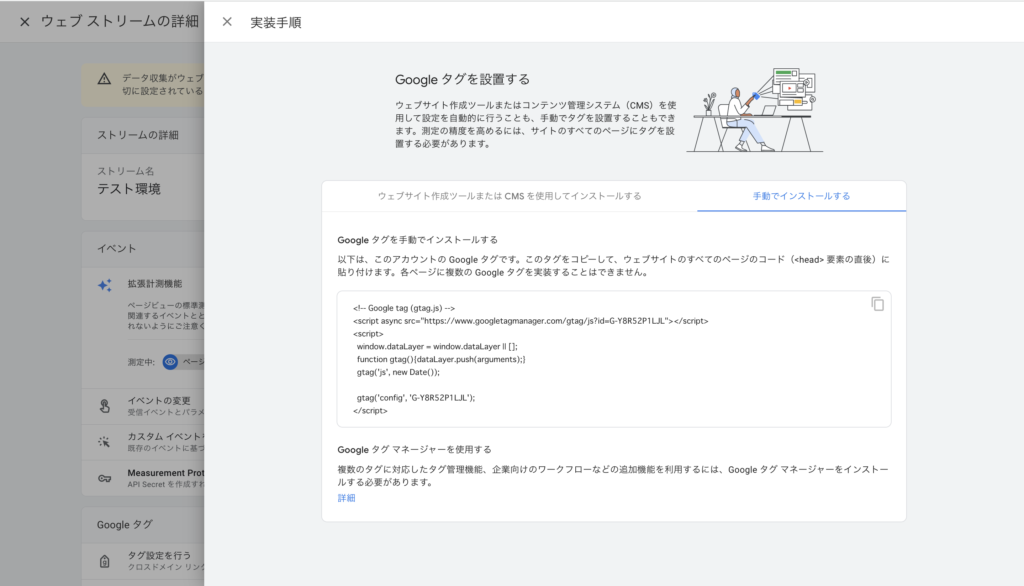
以上で、Google Analytics アカウント設定とサイトへの埋め込み方法になります。
Google Analyticsの他にも、Googleタグマネージャーやウェブサイト作成ツール、CMSを使用したものなど、タグの実装には色々な方法が存在します。
しかし、Google Analyticsだけで完結するのであれば上記の手順を行う必要があります。
自分も初めてアナリティクスの登録と埋め込みについて行いました。
特に、ユニバーサルアナリティクスやアナリティクスの利用方法等を学ぶことが出来ました。
今後も、学んだことや覚えておきたいことなど見返すことが出来るようブログを更新していきますので、もしよかったら読んでいってください。
最後まで読んでいただきありがとうございました。
目次
cottsu編集部
2023.02.07
2023.02.17